Примеры
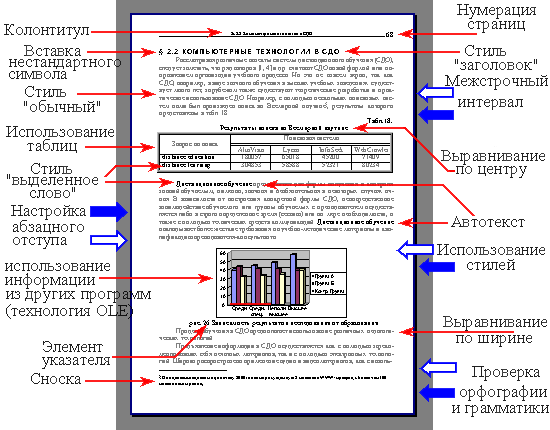
Режимы просмотра документа
На левом конце полосы горизонтальной прокрутки текста находятся три кнопки:
- Нормальный режим просмотра. Устанавливается по умолчанию, в нем удобно выполнять основную часть обработки текста.
- Режим просмотра разметки страницы. Страница изображается в том виде, в котором она будет напечатана.
- Режим просмотра структуры документа. Видна иерархия заголовков и соответствующих им разделов текста.
Автотекст
Если один и тот же фрагмент текста неоднократно встречается в документе, ненужно каждый раз вводить его целиком. Достаточно один раз набрать текст, выделить его, вызвать команду "Автотекст" меню "Правка". В диалоговом окне "Автотекст" в поле "Имя" надо ввести сокращенное сочетание и нажать кнопку "Добавить". После этого, для ввода полного названия, достаточно набрать сокращение и нажать "F3".
Создание и обработка таблиц
Чтобы создать новую таблицу, надо поставить курсор в том месте, где будет расположена таблица, и выполнить фиксацию на пиктограмме "Вставка таблицы". На экране появится прототип таблицы. Перемещая мышь, можно определить размер таблицы, т.е. число столбцов и строк. Все ячейки созданной таблицы пусты и имеют одинаковый размер. Перемещение по таблице осуществляется с помощью мыши, клавиш управления курсором или клавишей "Таб".
Для того, чтобы вставить в готовую таблицу строку, надо воспользоваться командой "Вставить Строки" меню "Таблица". Таблицу можно расширить влево или вправо путем добавления новых столбцов, используя команду "Вставить Столбцы" меню "Таблица". Новые столбцы вставляются в таблицу слева от выделенных. Чтобы расширить таблицу вправо, надо разместить курсор ввода за последней ячейкой первой строки, выбрать в меню команду "Выделить Столбец" меню "Таблица", а затем команду "Вставить Столбцы".
Ширину столбца можно изменить мышью. Мышь размещают в правой ограничительной линии изменяемого столбца. Вид указателя мыши изменяется. Удерживая нажатой левую кнопку мыши, следует передвигать разделительную линию до нужной ширины.
Более точно размер столбца можно установить с помощью меню. Надо выделить изменяемый столбец и выбрать команду "Высота" и "Ширина Ячейки" меню "Таблица". В появившемся диалоговом окне нужно задать ширину столбца и нажать клавишу "Ok".
Добавление ячеек осуществляется аналогично добавлению строк и столбцов с помощью команды "Вставить Ячейки" меню "Таблица". В диалоговом окне вставки ячеек следует выбрать один из четырех возможных способов:
- сдвигать ячейки вправо;
- сдвигать ячейки вниз;
- вставить целую строку;
- вставитьцелый столбец.
Иногда ячейки необходимо объединить. Для этого следует выделить все объединяемые ячейки строки и выбрать команду "Объединить Ячейки" меню "Таблица". Для разделения объединенной ячейки на составляющие, следует выделить ячейку и выбрать команду "Разбить Ячейку" меню "Таблица".
Таблицу можно разделить на две части, если между частями таблицы необходимо вставить текст или рисунок. Деление происходит по горизонтали на стыке двух строк. Следует установить курсор в первой строке второй части и нажать комбинацию клавиш "Ctrl" + "Shift" + "Enter". Или использовать команду "Разбить Таблицу" меню "Таблица". Если таблица размещена в начале документа и возникает необходимость ввести текст перед ней, то следует поместить курсор ввода в первую ячейку таблицы и нажать "Ctrl" + "Shift" + "Enter". Word разместит перед таблицей новый абзац.
Для сортировки данных таблицы следует использовать команду "Сортировка" меню "Таблица". Для проведения сортировки следует выделить строки для сортировки, определить тип данных, подлежащих сортировке (текст, число, дата), установить вид сортировки (по возрастанию или убыванию) и нажать клавишу "Ok".
Колонтитулы
В колонтитулы обычно вносят номера страниц, названия глав. Они могут содержать иллюстрации (логограммы), снабженные текстом. В режиме "Нормальный" содержимое верхних и нижних колонтитулов не выводится на экран. Номера страниц, оформление которых не требует больших затрат времени, размещают в верхних колонтитулах. Для ввода в верхний колонтитул поля номера страницы, одинакового для всех последующих страниц, следует использовать команду "Колонтитулы" меню "Вид". При этом происходит автоматический переход в режим разметки страниц. На экране появляется пиктографическое меню. Для создания верхнего колонтитула нужно перейти в режим верхнего колонтитула. Если содержимое колонтитула одинаково на четных и нечетных страницах, то следует нажать кнопку "Параметры Страницы" и в поле "Колонтитулы" раздела "Разметка" отключить опцию "Разные Четные и Нечетные".
Для нумерации страниц необходимо вызвать команду "Номера Страниц" меню "Вставка". В открывшемся окне в поле выравнивания установить позицию номера страницы (слева, справа, в центре).
Для вставки поле номера страницы достаточно нажать пятую кнопку слева пиктографического меню "Колонтитулы" и поставить до и после поля номера дефис.
Позиция колонтитулов по вертикали определяется в поле "Колонтитул" от края в разделе поля диалогового окна "Параметры Страницы". А позиция поля "Отступы" по горизонтали в разделе "Отступы и Интервалы" диалогового окна команды "Абзац" меню "Формат".
Кроме этого, существует возможность перемещения колонтитулов по вертикали с помощью линейки. Чтобы разместить верхний колонтитул в области основного текста страницы, надо в окне "Параметры Страницы" установить отрицательное значение в полях "Верхнее и Нижнее" раздела "Поле".
Сноски в документах
Word вставляет в основной текст (документ) маркер сноски и указывает после этого панель сноски, в которую можно вводить текст сноски. Для возврата в документ нужно выполнить фиксацию на текст документа. Для вставки сноски следует:
- установить курсор в позицию маркера сноски;
- вызвать команду "Сноска" меню "Вставка";
- в открывшемся диалоговом окне задать позицию сноски (для расположения в конце страницы нажать кнопку "Обычно", для расположения в конце документа кнопку "Концевая") и способ нумерации (нумерация может быть автоматической или произвольной).
Сноски можно изменить, переносить, удалить. Для того чтобы удалить сноску надо выделить в тексте ее маркер, относящейся к нему текст и сам маркер удаляются с помощью клавиши "Del".
Создано на конструкторе сайтов Okis при поддержке Flexsmm - накрутка лайков вк